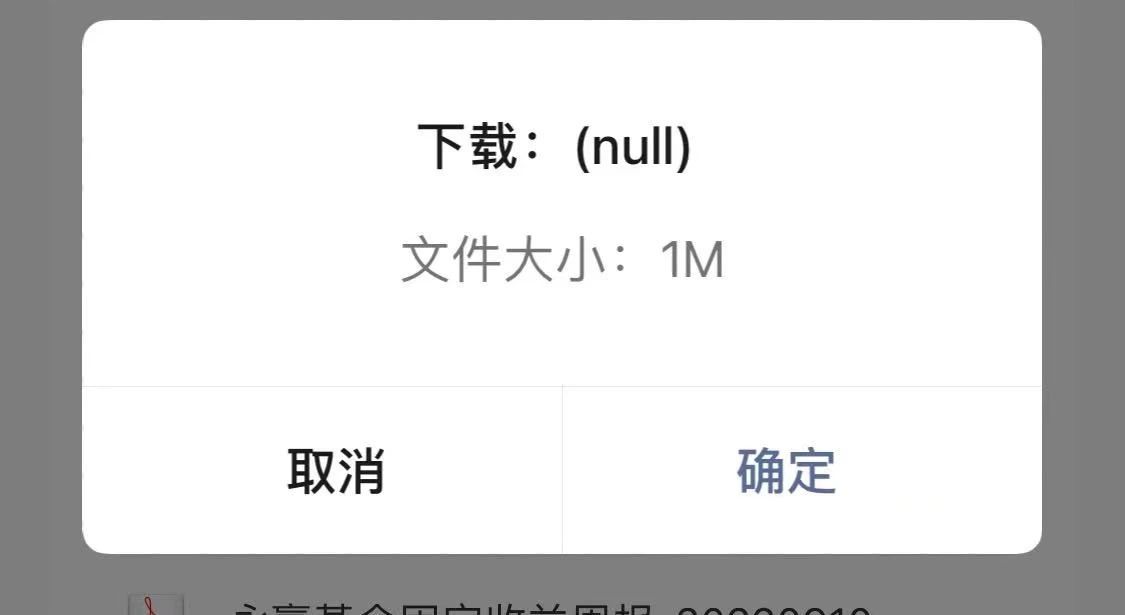配置 ECS
系统选择 Ubuntu 24.04,密码则在实例管理控制台页面,通过重置密码方式进行设置。
更新已有软件包
sudo apt update
sudo apt upgrade
安装 Nginx 并设置为开机启动
sudo apt install nginx
sudo systemctl start nginx
sudo systemctl enable nginx
sudo systemctl status nginx
配置 UFW 并设置为开机启动
sudo ufw app list
sudo ufw allow 'Nginx HTTP'
sudo ufw allow 'OpenSSH'
sudo ufw enable
sudo ufw status
curl -4 icanhazip.com
安装 MySQL 并设置为开机启动
sudo apt install mysql-server -y
sudo systemctl start mysql
sudo systemctl enable mysql
sudo systemctl status mysql
加强 MySQL 安全设置
sudo mysql_secure_installation
VALIDATE PASSWORD COMPONENT can be used to test passwords
and improve security. It checks the strength of password
and allows the users to set only those passwords which are
secure enough. Would you like to setup VALIDATE PASSWORD component?
Press y|Y for Yes, any other key for No: y
MEDIUM Length >= 8, numeric, mixed case, and special characters
Remove anonymous users? (Press y|Y for Yes, any other key for No) : y
Disallow root login remotely? (Press y|Y for Yes, any other key for No) : y
Remove test database and access to it? (Press y|Y for Yes, any other key for No) : y
Reload privilege tables now? (Press y|Y for Yes, any other key for No) : y
安装 PHP 及相关依赖并设置为开机启动
sudo apt install php php-fpm -y
sudo apt install php-mysql php-cli php-xml -y
php -v
sudo systemctl start php8.3-fpm
sudo systemctl enable php8.3-fpm
sudo systemctl status php8.3-fpm
配置 PHP-FPM
ss -pl | grep php
cd /etc/php/8.3/fpm/pool.d/
cat www.conf
[www]
user = www-data
group = www-data
配置 Nginx
sudo nano /etc/nginx/sites-available/your.domain
server {
listen 80;
server_name your.domain www.your.domain;
root /var/www/your.domain;
index index.html index.htm index.php;
location / {
try_files $uri $uri/ =404;
}
location ~ \.php$ {
include snippets/fastcgi-php.conf;
fastcgi_pass unix:/var/run/php/php8.3-fpm.sock;
}
location ~ /\.ht {
deny all;
}
}
sudo ln -s /etc/nginx/sites-available/your.domain /etc/nginx/sites-enabled/
sudo unlink /etc/nginx/sites-enabled/default
sudo nginx -t
sudo systemctl reload nginx
sudo mkdir /var/www/your.domain
sudo nano /var/www/your.domain/index.html
<html>
<head>
<title>your.domain website</title>
</head>
<body>
<h1>Hello World!</h1>
<p>This is the landing page of <strong>your.domain</strong>.</p>
</body>
</html>
访问 http://www.your.domain,如果看到页面,说明 Nginx 配置成功,删除刚才创建的测试文件。
测试 PHP 解析
sudo nano /var/www/your.domain/info.php
访问 http://www.your.domain/info.php,如果看到页面,说明 PHP 解析成功。
sudo rm /var/www/your.domain/info.php
测试 PHP 连接 MySQL
CREATE DATABASE example_database;
CREATE USER 'example_user'@'%' IDENTIFIED WITH mysql_native_password BY 'ABcd1234!@#$';
GRANT ALL ON example_database.* TO 'example_user'@'%';
exit
SHOW DATABASES;
CREATE TABLE example_database.todo_list (
item_id INT AUTO_INCREMENT,
content VARCHAR(255),
PRIMARY KEY(item_id)
);
INSERT INTO example_database.todo_list (content) VALUES ("My first important item");
SELECT * FROM example_database.todo_list;
exit
sudo nano /var/www/your.domain/todo_list.php
<?php
$user = "example_user";
$password = "ABcd1234!@#$";
$database = "example_database";
$table = "todo_list";
try {
$db = new PDO("mysql:host=localhost;dbname=$database", $user, $password);
echo "<h2>TODO</h2><ol>";
foreach($db->query("SELECT content FROM $table") as $row) {
echo "<li>" . $row['content'] . "</li>";
}
echo "</ol>";
} catch (PDOException $e) {
print "Error!: " . $e->getMessage() . "<br/>";
die();
}
访问 http://www.your.domain/todo_list.php,如果看到页面,说明 PHP 连接 MySQL 成功。
然后删除测试数据库和用户:
DROP DATABASE example_database;
DROP USER 'example_user'@'%';
FLUSH PRIVILEGES;
exit
sudo rm /var/www/your.domain/todo_list.php
安装配置 WordPress
先在 MySQL 中创建数据库和用户。
CREATE DATABASE wordpress;
CREATE DATABASE wordpress_en;
CREATE USER 'wordpress_admin'@'%' IDENTIFIED WITH mysql_native_password BY '****';
GRANT ALL ON wordpress.* TO 'wordpress_admin'@'%';
GRANT ALL ON wordpress_en.* TO 'wordpress_admin'@'%';
exit
将 WordPress 压缩包上传到服务器的 ~ 目录下,因为如果尝试直接上传到 /var/www/your.domain 目录下,会因为权限不够导致上传失败。
scp -i C:\Users\${Username}\.ssh\key.pem .\wordpress.zip ecs-user@1.2.3.4:~/
然后再用 sudo mv wordpress.zip /var/www/your.domain 命令将 WordPress 安装包移动到网站目录下。
执行 cd /var/www/your.domain && sudo unzip wordpress.zip,将 WordPress 文件解压。
注意,要确保解压后的文件和文件夹直接位于 /var/www/your.domain 目录下,而不是 /var/www/your.domain/wordpress 子目录下。
将 wp-config-sample.php 复制为 wp-config.php 以便修改。
执行 sudo vi /var/www/your.domain/wp-config.php,修改数据库连接信息。
访问 http://www.your.domain/wp-admin/install.php,按照提示完成安装。
配置 HTTPS
如果在输入密码的地方显示报错信息 password strength is unknown,有可能是在用 https 协议访问。可以在 wp-config.php 中添加一行:
$_SERVER['HTTPS'] = true;
搜索 Password strength unknown,在 https://wordpress.stackexchange.com/a/350453 中找到的这个解决方法。
配置管理后台访问权限
如果输入账号和密码登录后,显示报错信息 Sorry, you are not allowed to access this page., 则需要在 /var/www/your.domain/wp-config.php 中添加以下两行:
define( 'WP_HOME', 'https://www.your.domain' );
define( 'WP_SITEURL', 'https://www.your.domain' );
对于英文版网站,上面的两个 URL 需要增加 /en 子路径。
参考资料:https://developer.wordpress.org/advanced-administration/before-install/howto-install/
完成以上操作之后,将 /var/www/your.domain 目录下的所有文件复制到 /var/www/your.domain/en 目录下,并修改 /var/www/your.domain/en/wp-config.php 中的网站信息:
define( 'WP_HOME', 'https://www.your.domain/en' );
define( 'WP_SITEURL', 'https://www.your.domain/en' );
配置上传文件夹权限
sudo chown -R www-data:www-data /var/www/your.domain/wp-content/uploads
sudo chown -R www-data:www-data /var/www/your.domain/en/wp-content/uploads
放宽上传文件体积限制
WordPress 本身基于 PHP,PHP 默认会限制上传文件的体积。而网站通过 Nginx 提供服务,Nginx 也会限制上传文件的体积。所以在这两处都需要进行修改。
Nginx 修改 /etc/nginx/nginx.conf 文件中的 http 块,将 client_max_body_size 参数改为 1024m 之类的值,然后执行 sudo systemctl restart nginx,重启 Nginx,使修改生效。
PHP 修改 /etc/php/8.3/fpm/php.ini,将 upload_max_filesize 和 post_max_size 的值都改为 1024M,然后执行 sudo systemctl restart php8.3-fpm,重启 PHP,使修改生效。
导出/导入数据库
sudo mysqldump -u wordpress_admin -p --databases wordpress > ~/wordpress.sql
sudo mysql -u wordpress_admin -p < ~/wordpress.sql
相关资料
整体流程参考以下几个链接:
-How to Install Nginx, MySQL, PHP (LEMP Stack) on Ubuntu 24.04